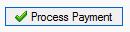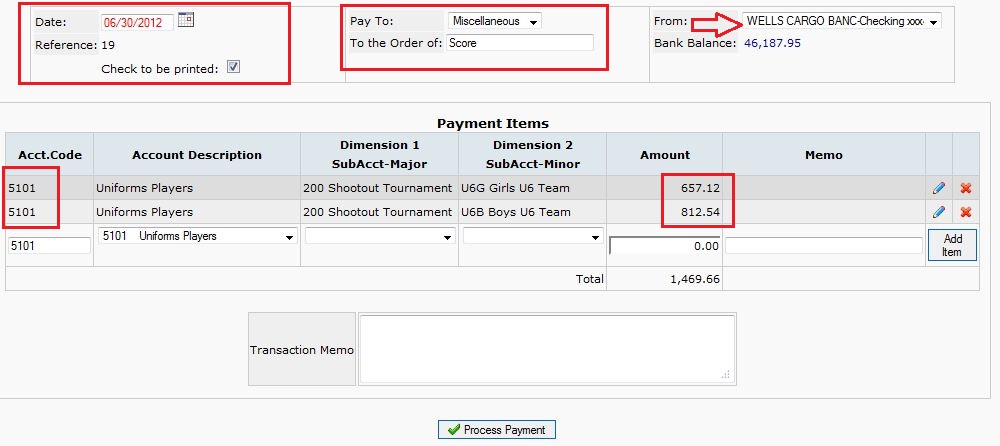Table of Contents
Banking and General Ledger
How to make a payment
There are several options available for making payments. This is the recommended method for payment of ALL non-1099 suppliers. For information on payment of 1099 invoices, select 1099inv. An alternative method, which is a bit more involved, requires entering invoices and payments separately, for information on entering invoices, select invoice.
We have already set up “Score” as a supplier. For instructions on creating Suppliers, select suppliers.
In this example we will be demonstrating posting a pre-printed check to “Score” for uniforms for a tournament.
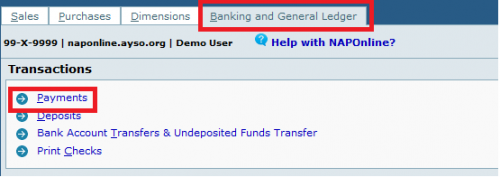
- From the Banking and General Ledger Tab, select Payments
- Enter the Date (It will default to Today's date)
- If you are going to use a Pre-printed check, mark the box Check to be printed and the system will assign a reference number, this will NOT be the check number. For Hand written checks, type in the check number.
- From the Drop-Down menu, select one of the following:
- Suppliers – This is the Best method to use in order to track payment history All Suppliers must be created first to find out more information on setting up suppliers, click suppliers.
- Customers – This option is typically used in deposits. Ex. Parents name who owes NSF.
- Quick Entry - This option is only recommended for recurring expenses where you are not concerned with tracking of payment history. Ex. Monthly Service charge.
- Miscellaneous – Manually enter the “Pay To” name for a one time only payment where no payment history can be tracked.
- Select the bank account this payment is being made from. By default your chosen primary cash account is selected. Bank accounts must be established with the AYSO National Office before you see them on NAP online. If you need to set up a new bank account please contact the National Office First.
- ALL Transactions must be coded, for tax form purposes You can manually type your desired NAP Account Code, which will automatically choose the “Account Description” field. - or - You can select from the listing of AYSO NAP Account Description, if you do not remember the NAP Account code.
- Dimensions can be very beneficial for tracking and reporting purposes. For more information check dimensions wiki. In this example we are purchasing uniforms for 2 specific teams within our tournament dimension. We will first select our Major dimension of tournament. Next, we will select our team that is part of our tournament group. You can leave this blank as well.
- Enter the line-item payment Amount.
- Enter relevant Memos to this payment item.
- After each line item, press the Add Item Button. You can enter numerous line items per transaction. In this example we have 2 line items, one for the girls team and one for the boys team.
- The Transaction Memo will appear when you run various reports and is a searchable field in Transaction Search.
If you have an electronic file of your invoice, such as a pdf or word document, you can Add it as an attachment to your transaction. Select Add an Attachment. This will bring you to a list of all your previously uploaded attachments. However, at the bottom we will add our information for our current transaction. First, add a description for your Invoice. Select the Browse button to search for your file on your computer. Then select add new. If you have already posted transactions and would like to add an attachment later, go to the Banking and General Ledger Tab, under maintenance you will select Attach Documents. You will need to know the Transaction number that you are adding a document to. For information on how to find the transaction number,
- Example Below:
How to make a Deposit
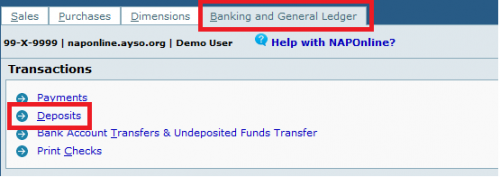
- From the Banking and General Ledger Tab, select Deposits
- Enter the Date of the deposit. You can ignore the Reference#: The system will automatically generate it.
- Name: You can use this Drop-Down to select from a list of:
- Quick Entry - List of common events where the acct code does not vary. Ex. Registration Events or Fundraising.
- Miscellaneous – Manually enter name.
- Suppliers – List of frequent suppliers. Ex. AYSO -NO, Score, Crown Trophy. (Previously created by RC or Treasurer)
- Customers – List of customers. Ex. Parents name who owes NSF. (Previously created by RC or Treasurer)
- Select which bank account this payment is being made to. Bank accounts must be established with the AYSO National Office. By default your chosen primary cash account is selected.
- ALL Deposits must be coded, for tax purposes You can quickly/manually type your desired Acct.Code, which will automatically choose the “Account Description” field. - or - You can select from the listing of AYSO NAP Account Description, if you do not remember the number-code.
- Sub Acct.: Choose a sub-account or leave blank. For more information check dimensions wiki.
- Enter the line-item deposit Amount.
- Enter relevant Memos for this deposit item.
- When finished entering the item information, press the Add Item Button. You can now enter another coded-item/split.
- You can enter a Transaction Memo, which applies to the entire deposit.
- When complete, the total of Deposit line-items should/must equal your total deposit amount. You can edit a line with the Pencil-Icon, or remove it with the X/delete icon.When the deposit is complete, click
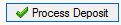 to record the transaction.
to record the transaction.
- Example Below:
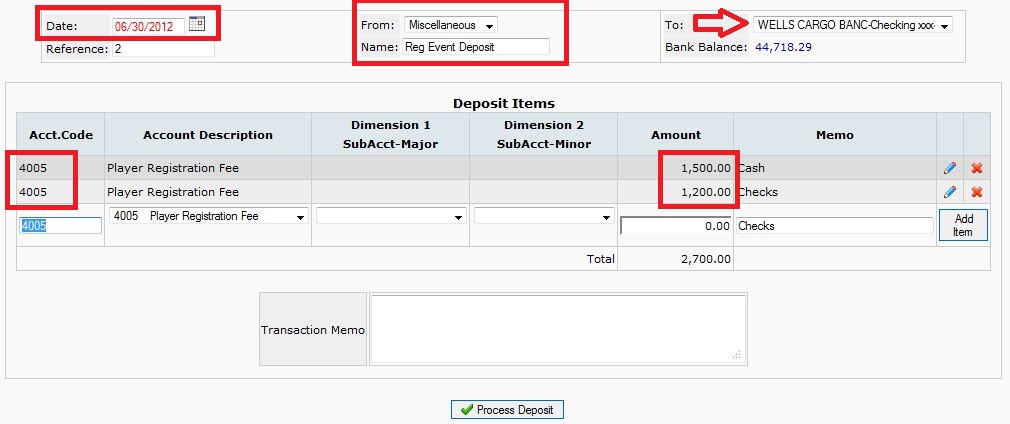 Documentation for NAP Online payments (direct payments), to Vendors, Suppliers and refunds to players.
Document Created: 2012/04/13, by rallred
Documentation for NAP Online deposits from registration events, fundraising, donations/sponsors and other deposits.
Document Created: 2012/04/13, by S. Bantugan
Documentation for NAP Online payments (direct payments), to Vendors, Suppliers and refunds to players.
Document Created: 2012/04/13, by rallred
Documentation for NAP Online deposits from registration events, fundraising, donations/sponsors and other deposits.
Document Created: 2012/04/13, by S. Bantugan